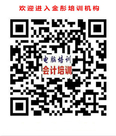|
CorelDRAW9暗藏的操作使用技巧CorelDRAW9暗藏的操作使用技巧 一、在同一窗口中快速选择对象 有时在使用CorelDraw9来制作图形时,需要同时用到多个对象,若是这些对象相互重叠越来越多时,则用鼠标就越难点选到被覆盖在下面的对象,除非用户把覆盖在上面的对象一一移走。但这样操作有点太麻烦了,其实用户可以使用键盘上的Alt键加上滑鼠点选,就可以很方便地选取被覆盖在底层的对象了。 二、使用CorelDRAW9来制作自己的名片 CorelDRAW9有很强大的排版功能,利用这个特点我们可以自己动手、来轻松制作自己的名片,以便名片能更好展示您自己的风采,用CorelDRAW9来制作名片的具体步骤为: 1、首先打开CorelDRAW9的主操作界面,用鼠标依次单击菜单栏中的“版面”/“页面设置”命令,在弹出的对话框中设置页面的宽度为180毫米,高度为280毫米。 2、从视窗的工具栏中选择矩形工具按钮,在页面中画一个宽为88毫米、高为54毫米的矩形。 3、接着在程序的菜单栏中依次选择“排列”/“变换”/“位置”命令,程序将打开一个标题为“位置卷帘窗”的设置框,在该窗口中使“相对位置”处于未选中状态,设置水平为50毫米、垂直为250毫米,然后点击应用按钮。 4、在视窗的工具栏中选择美术文本工具,在矩形框内输入自己的名片内容,例如输入自己的姓名、单位及联系方式等,输入这些内容时要分开输入,以便于排版。 5、下面我们就可以利用对齐工具来对输入内容进行排版,直到符合自己的要求。 6、接着再从工具栏中选择手绘工具,画一条长为80毫米的水平直线,按快捷键F12或选取轮廓工具中第一行第5个轮廓笔工具,进入轮廓设置,设置宽度为0.01英寸,其他项不变,然后点击确定按钮。 7、接下来刚画好的直线移到有关通讯的内容上方,然后用鼠标同时选中直线和矩形框,同时按住键盘上的复合键Ctrl+A或依次单击菜单栏中的“排列”/“对齐与分布”命令,打开“对齐与分布卷帘窗”设置框,在该设置框中使“水平居中”处于选中状态,其他设置项不变,最后单击应用按钮,这样一张完整的名片就设计好了。 三、给对象改变色调和添加浓淡不同的颜色 CorelDraw9程序有着强大的调色功能,利用其内置的调色板,我们可以很轻松地给对象改变色调和添加浓淡不同的颜色,其详细的操作步骤如下: 1、在主操作窗口中,用鼠标选择工具箱中的挑选工具来选择需要改变色调的对象。 2、选中需要的对象后,我们就可以按住键盘上的Ctrl键,同时用鼠标单击调色板上的需要的颜色,选择的颜色要求与原来填充的颜色不能相同。 3、重复第2步的操作方法可以给对象加深颜色的色调。 4、如果要给对象添加浓淡不同的颜色时,首先按住键盘上的Ctrl键,同时用鼠标单击调色板的颜色,并且按住鼠标不放。 5、如果要改变对象框架或路径的颜色浓淡,可以按住Ctrl键,同时用鼠标右键来单击调色板中需要的颜色,就可以改变框架和路径的颜色浓淡。 四、巧用封套工具给对象定形 1、首先用CorelDRAW9来打开一个已经存在的对象,并且在窗口中用鼠标选择需要定形的对象。 2、用鼠标单击菜单栏中的“效果”菜单项,并从弹出的下拉菜单中选择“封套”命令。 3、然后单击“添加封套”命令,就可放置一基本矩形封套将选择的对象包围起来。同时时“形状”工具被选定,且一个带有节点的界限出现在对象周围。 4、通过单击需要的按钮,来选择合适的编辑方式。 5、接着用鼠标选择一个控制柄并按住不放,然后根据自己的需要拖动鼠标 6、依次用鼠标拖动其他节点,直到封套所达到的形状符合自己的需要为止。 7、如果不能在当前的编辑方式下得到自己需要的结果,用户可以单击“重置封套”命令,然后选择另外的编辑方式。 8、把对象定形好后,可以用鼠标单击“应用”按钮,来将对象嵌合在封套中。 五、快速拷贝色彩和属性 在CorelDraw9软件中,给其群组中的单个对象着色的最快捷的方法是把屏幕调色板上的颜色直接拖拉到对象上。同样地道理,拷贝属性到群组中的单个对象的捷径是在用户拖拉对象时按住鼠标右键,而此对象的属性正是用户想要拷到目标对象中去的。当用户释放按钮时,程序会弹出一个右键显示菜单,在菜单中用户可以选择自己想要拷贝的属性命令。 六、用CorelDraw 9来制作贺卡 利用CorelDraw 9中的文字和图像的结合功能,我们可以将精美的图形与真挚的问候相结合在一起,来制作出一幅贺卡、明信片等,能够起到极好的效果。这里笔者就向大家介绍一下贺卡的制作过程,具体操作步骤如下: 1、运行CorelDRAW9程序,打开其操作界面,在工具箱中选择“矩形”工具,在新建的页面窗口中画一个宽200毫米、长297毫米的矩形方框。 2、用鼠标单击菜单栏中的“文件”菜单项,并从弹出的下拉菜单中选择“导入”命令,从随后弹出的文件选择对话框中,选择需要插入的贺卡背景图片,调整背景图片的大小使之适合矩形框。 3、接着在工具箱中,用鼠标单击“文字”工具按钮,然后再将鼠标移动到图片的适当位置单击,同时输入贺卡中需要的问候语,例如“祝您天天开心”,并调整其大小和位置。 4、随后,用鼠标单击菜单栏中的“文本”菜单项,并从弹出的子菜单中选择“格式化文本”命令,在弹出的对话框中单击“对齐”,然后单击“中”,设置好对齐方式后,单击“确定”按钮返回到主操作界面。 5、同时选择所有对象,并用鼠标选择 “排列” 菜单中的“对齐与分布”,在打开的对话框中单击“对齐”标签,在该标签下设置垂直与水平对齐的方式为“中”,然后单击“确定”按钮。 6、接着用选择工具来选择文字部分,按着鼠标左键不放,将文字拖动到其他的位置,单击右键后再放开左键,会产生一个复制文本。 7、然后选择复制的文本,利用相关工具将复制的文本颜色调淡一些,以方便把它作为阴影文字,并移至合适位置,选择合适的正文颜色。 8、最后在工具箱中单击“交互式透明工具”按钮,在页面编辑区中从透明度开始处拖曳到结束处,这样一幅简单的贺卡就生成了。 七、编辑条形码的图标显示 1、用CorelDRAW9来打开一个已经存在的条形码对象,并且在窗口中用鼠标选择需要编辑的条形码对象。 2、接着用鼠标单击菜单栏中的“编辑”菜单项,并从弹出的下拉菜单中选择“COREL条形对象”命令。 3、然后在展开的工具条中,用鼠标单击“转换”按钮。 4、确认“显示为图标”,并单击“改变图标”命令。 5、从预示区域选择一个合适的图标。 八、巧妙复制填充 在实际操作中,有时我们需要将精心设计的一个对象的填充“复制”到其它对象上去,如果按照常规的方法可能比较烦琐,而且速度也比较慢。这里提供一个快速操作的方法,具体工作步骤如下: 1、在CorelDRAW9的主操作窗口中,用鼠标单击工具条中的挑选工具,来选中第一个对象。 2、接着按住鼠标右键不放,同时拖动鼠标将其拖至需要复制填充的对象后面,才释放鼠标。 3、随后,从弹出的快捷菜单中单击“复制填充”命令就可以了。 江西师大金彤电脑培训---平面设计培训教务组 南昌平面设计培训、广告设计培训——就到江西金彤 |