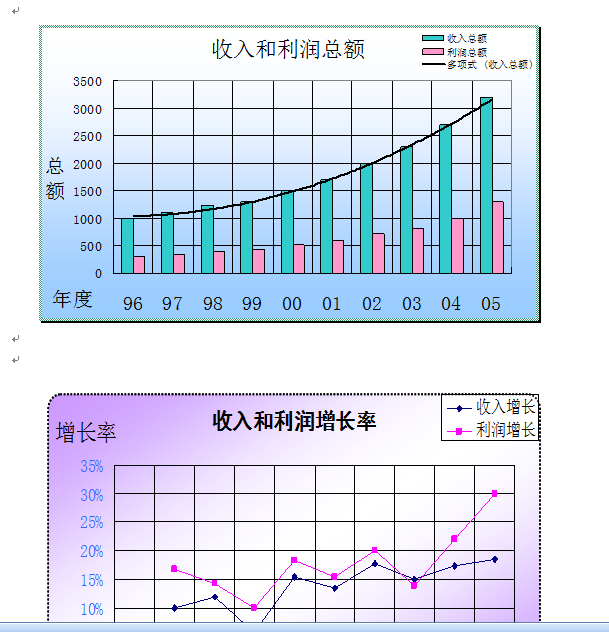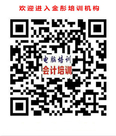|
如何利用Excel技巧:制 作 图 表时间:2020-11-24 利用Excel技巧:制 作 图 表 由金同教育从事将20年OFFICE办公软件高级教师欧阳清香老师在多年教学及工作经验中编辑而成,在教学中传授给学员,对做行政、出纳、仓管及财务人员,非常实用。(严禁复制) A1相对引用;$A$1绝对引用(F4);A$1 $A1混合引用 一、插入图表 选中单元格区域,↑→【插入】→选择图表类型。 二、添加数据系列 方法1:选中图表,此时原始数据中会出现蓝色的边框,鼠标移到右下角的方块上拖动即可。 方法2:选中要添加的单元格区域,↑→复制,选中图表,→粘贴。 三、删除数据系列/图表 选中数据系列/图表,按Delete键。 四、修改图表 1、改变饼图角度 选中饼图,↑→【图表工具】中的“格式” →设置所选内容格式→系列选项→输入角度→关闭。 2、显示数据标志 选中数据系列→【图表工具】中的“布局”→数据标签→选其一。 3、改变分类(X)轴标志 右击图表→选择数据→编辑→引用“轴标签区域” →确定。
4、改变图例位置 选中图例,↑→【图表工具】中的“布局”→图例→选其一。 五、改变图表类型 选中图表,↑→【图表工具】中的“设计”→更改图表类型→选择图表类型→确定。 六、添加趋势线 选中数据系列,↑→【图表工具】中的“布局”→趋势线→其他趋势线选项→选择“多项式”→关闭。
修饰工作表
选中多个单元格,↑→【开始】→ 2、单元格的对齐方式 选中单元格区域↑→【开始】→水平对齐(居中)、垂直对齐(居中)。 3、加边框 选中单元格区域↑→【开始】→其他边框→边框→选择外部边框的线型、颜色→(外部边框)→选择内部的线型、颜色→(内部边框)→确定。 4、设置列宽、行高 选中多列,鼠标移到列号线上变为“箭头”时,按住左键拖动即可。(设置行高、列宽的方法是相同的) 备注:相关案例图表,在教学中同步详细讲解并实行带工作中的案例上机实践操作。 |